Feature of Duplicate File Finder Plus - Smart Selection and Other Multiple Checking Methods
Go to Product Homepage >>>
Smart Selection
Usually, if you need to use our finding duplicates app, you must have a lot of duplicate files on your computer.Therefore, except to quickly, comprehensively and accurately find duplicate files, another important function of our product is to quickly and accurately delete duplicate files.
To this end, we investigated and analyzed a large number of actual user behaviors and the reasons for repeated files, innovatively developed the powerful automation function - "smart selection".
The so-called "automation function" means that it has taken effect according to the best experience even you have not made any settings! Of course, you can also make adjustments as needed.
Click the "Options" button (gear-shaped) on the main interface to view or modify the current smart selection settings:
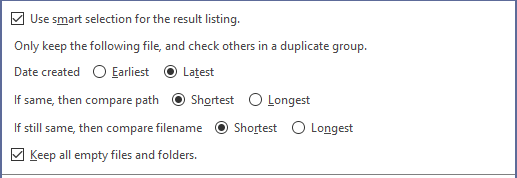
Screenshot A: the settings of smart selection in our finding duplicate files app.
Now explain one by one:
"Use smart selection for the result listing": if you don’t like or need this feature, uncheck it to turn it off, it's enabled by default.
"Only keep the following file, and check others in a duplicate group": our product will retain the required files according to the settings of the following 3 conditions, and check other unneeded ones (in order to delete the checked items once).
"Date created" - the most recently generated files are retained by default. Since you are operating them recently, the files generated by the last operation are likely to be retained.
"Path" - keep the shortest ones by default, they may be the original files and needs to be kept.
"Filename" - the shortest ones are retained by default. Generally, the copied files will be pre/suffixed artificially or by the system (such as "copy", "back up", etc.), so the shortest ones are usually the original files and needs to be retained.
"Keep all empty files and folders" - a file whose size is zero is called an "empty file", and an "empty folder" means that it has not any file / sub folder. Although they have not any content, but recommend you to keep them, in order to prevent the related software from working abnormally because of accessing the non-existent files/folders.
Note: except for "Keep empty files and folders", the above conditions are a progressive relationship. An example under the default settings as above screenshot: if the shortest path can be found from a group of duplicate files, the filename will not be compared.
An example of final result:
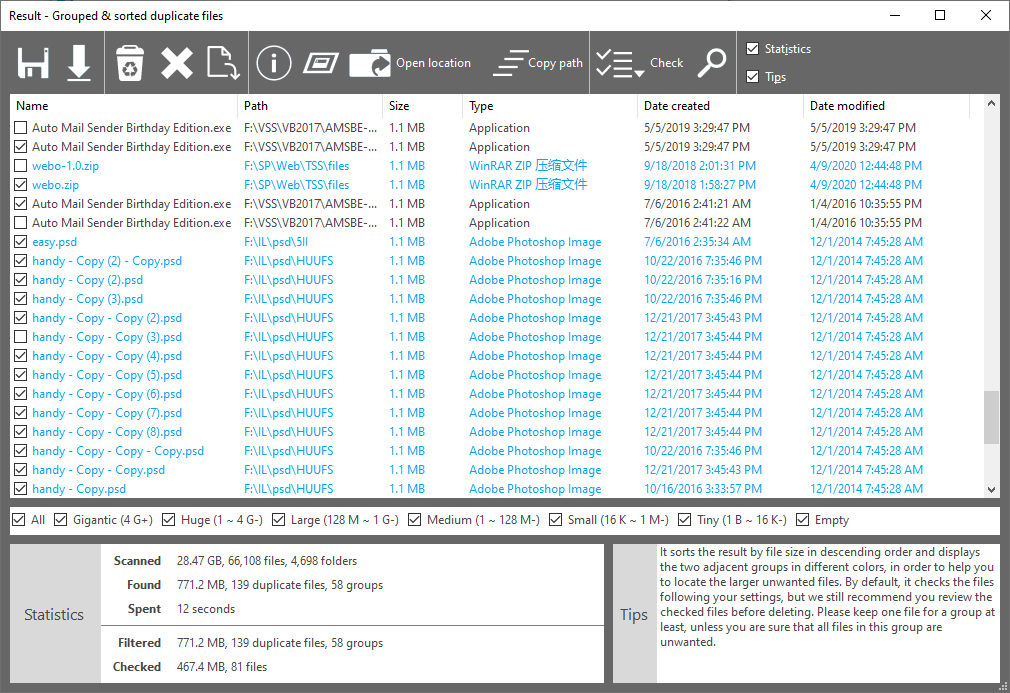
Screenshot B: the result of smart selection in our removing duplicate files app.
In addition to smart selection, our product also provides the following multiple check methods:
- Manual checking: review the duplicates carefully and check the unwanted files manually.
- Uncheck all: under the <Check> button on the result interface (the following three methods are in the same position), if you made some wrong checking, you can do "Uncheck all" and then do checking again.
- Invert checks: usually it is used to manually check the necessary files and then do "Invert checks" to quickly check all unwanted files.
- Check by paths: will show a list that contains all paths for current duplicates, if the unwanted files are stored in some specific paths, this feature is very useful.
- Check by drives: will list all drives for checking, if the unwanted files are stored in some specific drives, this feature is very useful.
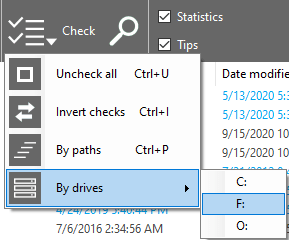
Screenshot C: all manual checking ways in our removing duplicate files app.
Once checked, you can delete duplicate files permanently or move them to the Recycle Bin/other location through the toolbar buttons:
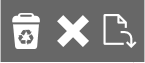
Screenshot D: remove duplicates or do other actions for the checked items.
 Download "Duplicate File Finder Plus" now!
Download "Duplicate File Finder Plus" now!


 Duplicate File Finder Plus
Duplicate File Finder Plus
 Duplicate Photo Finder Plus
Duplicate Photo Finder Plus
 Duplicate MP3 Finder Plus
Duplicate MP3 Finder Plus





