Feature of Duplicate Photo Finder Plus - Helpful Options: Smart Selection, Minimum Size, etc.
Go to Product Homepage >>>
Click the Options button (gear-shaped, bottom) on the main interface of our duplicate picture finder to open the "Options" interface: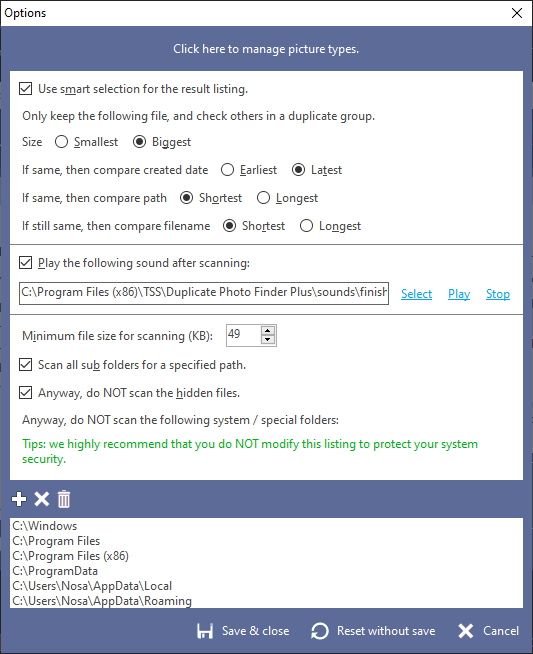
Screenshot A: Options interface of our duplicate image remover.
Now introduce them one by one:
"Click here to manage picture types": click it will open "Picture types manager" interface, you can view and search for preset picture types on this interface, and can also add types that are not provided by this product. For more details, please refer to another feature of this picture duplicate finder - "Supports all Common Picture Types (1000+ Types)".
Smart selection: the part above the first splitter is the smart selection setting area, it has been introduced in another feature - "Smart selection and other multiple checking methods".
"Play the following sound after scanning": if you have a lot of image files on your computer, scanning and comparison will take a long time, so you can click "Find now" on the main interface and then minimize it, and then use this time to have a break or do other tasks. After the comparison is finished, it will automatically play the specified sound, at this time, you can do checking, deleting or other actions on the result interface. Our software enables this function by default and sets the initial sound, you can also click the "Select" link to use your favorite sound. Of course, your computer's speaker system needs to work properly for this option to make sense :)
"Minimum file size for scanning (KB)": in order to improve the comparison efficiency, you can set the starting value of the file size here, and files smaller than this size will not participate in the comparison. In addition, pictures that are too small are generally software icons, not recommended to clean them up, even if cleaning up does not help free up space.
"Scan all sub folders for a specified path": if checked, when a directory is specified as the scanning source, all subdirectories under it will be automatically scanned, e.g. specified F:\test as a scanning source, our picture duplicate finder will scan F:\test, F:\test\jpg, F:\test\bmp, etc., if not checked, it only scan the files under F:\test.
"Anyway, do NOT scan the hidden files": you may hide files that are important or need to be protected by privacy to avoid accidental deletion or easy viewing by others, so it is recommended to check this option.
"Anyway, do NOT scan the following system / special folders": by default, our product will add important system folders and software data folders to this list, and you can also specify additional folders that are not involved in scanning. It is strongly recommended to keep this list to protect your system security.
 Start using "Duplicate Photo Finder Plus" now!
Start using "Duplicate Photo Finder Plus" now!


 Duplicate File Finder Plus
Duplicate File Finder Plus
 Duplicate Photo Finder Plus
Duplicate Photo Finder Plus
 Duplicate MP3 Finder Plus
Duplicate MP3 Finder Plus





