Why need to search for duplicate files on Windows 10 / 11 computer?
There may be some duplicate files occupied your disk space, even more, they wasting your valuable time. So, you need to search for duplicates on your computer.
How to search for duplicate files on Windows 10 / 11 computer?
Material: a PC software (fast, simple, small and exact) – Duplicate File Finder Plus (D2FP).Method:
Step 1: Get it from above official page or click below button:
 Download Duplicate File Finder Plus to Search for Duplicates!
Download Duplicate File Finder Plus to Search for Duplicates! 
Step 2: Install the downloaded file, and launch it. Now, you will see below interface:
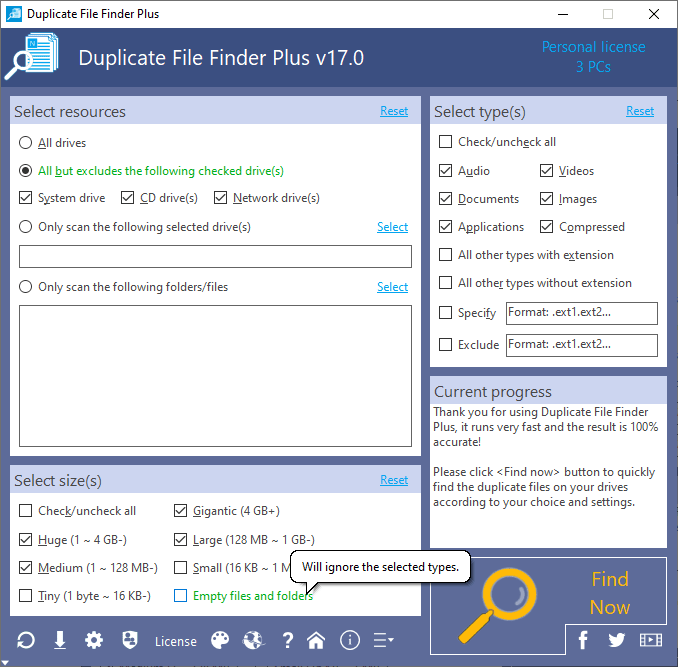
Screenshot 1: use our software to detect duplicate files and know about how to get rid of duplicate files.
Step 3: Searching for duplicate files.
For a simple and complete searching, just click the <Find Now!> button, after that, the progress area will display current processing, let you know about D2FP is searching for duplicate files now. And the Find button will change to <Stop Finding>, if you want to cancel searching, just click it.
Once the searching is finished, the result window will show instantly, and you can check the unnecessary files to remove them.
Next, I will introduce above searching conditions:
- Select Resources: allow you to specify which files will be searched, you can specify drives, folders (also accepts working only in a folder), files at here. Also, it has a few user-friendly options, such as excludes CD Drive(s): because usually the files on CD are read-only and you may do not want and need to change CD files.
- Select Size(s): you can specify the size of files to search, suggest you use the predefined options – only search 1 MB+ files, in order to quickly search the large duplicate files.
- Select Type(s): checks the file types to do the searching. By default, D2FP checked the common types, you can also specify more types, such as other types with extension, the files have not extension, even specify types by input extension(s).
- Others: first, please press <F7> to open the Options window, it provides you with some convenient and safe settings, such as search all sub folders of the specified path, do NOT search system and hidden files, do NOT search system folders, and you can add some folders for ignore them when searching. Consider to do a safe and convenient search for duplicates, we strongly suggest you do NOT change all these settings, except you have a special reason and you really know about what you are doing.
 Get D2FP, Searching for Duplicate Files on Computer Now!
Get D2FP, Searching for Duplicate Files on Computer Now! 
See Also
- How to Find Duplicate Pictures in Windows 10/11/7 by Our Software
- How to Find Duplicate Files on Network Drives for Windows 10/11/7
- Duplicate Photo Finder for Windows 10, 11 and 7
- How to Remove Double Files from Computer
- Utility to Find Duplicate Files on Windows 10/11/7
- Scan for Duplicate Files on Windows 10
- The Fastest Duplicate File Finder for Windows 10/11/8/7
- How to Delete Duplicate? - A Sincere Recommendation from a Friend
- How to clean duplicate files - get rid of duplicates outright?
- Duplicate File Detector's versatile toolbar - best duplicate finder - you can't let it go!
- A Bright Point of our Duplicate Checker - The Convenient Invert Function
- Our File Duplicate Finder's Result Interface - Grouped & Sorted Duplicate Files
- Wide Types of Duplicate Music Finder
- Amazing! A Great Free Duplicate Cleaner for Releasing Your Disk Space!
- The Differences among Our Four Duplicate Files Deleters
- A Powerful Function Is Included in Our Duplicate Pictures Finder - Image Preview
- Duplicate Files Remover - Heart to Heart Feature: Save to Delete Duplicate File Next Time
- Insight Into Default Conditions of Our Searching Duplicate Files on Computer Program
- Why the interface of our duplicate file finder software is different than others?
- How to remove duplicate files from my PC?
- Software / Program to Find Duplicate Files for Windows 10/8/7/XP
- How to find and delete duplicate files on Windows 10/11/7 PC?


 Duplicate File Finder Plus
Duplicate File Finder Plus
 Duplicate Photo Finder Plus
Duplicate Photo Finder Plus
 Duplicate MP3 Finder Plus
Duplicate MP3 Finder Plus





