Today, I am going to recommend one enhanced function of the familiar Duplicate Photo Finder Plus (DPFP) to you. We were well aware about its basic features and functionality, such as finding duplicate images, removing and cleaning the duplicate pictures, however, you may need to know about the details of an enhanced feature – image preview.
You may be always blind when you were going to delete duplicate images, they are just the same as twin brothers or multiple births, and there is no any difference nearly between them if you don’t magnify to compare them by previewing. Now, let’s talk about how to use the preview in the duplicate picture finder in detail.
When you run the software to find and delete duplicate pictures, you will see the interface like this:
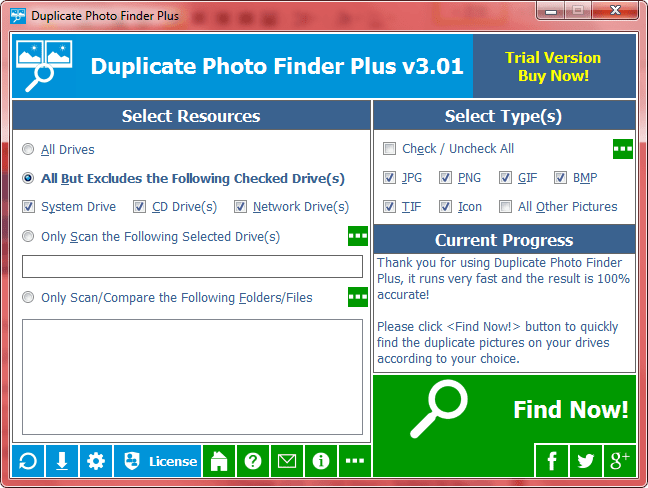
Screen A: software to remove duplicate photos.
Select what you needed and click the <Find Now!> button at the bottom right (if you are a regular customer, you should be familiar to this operation). Then, you will get this interface of the result:
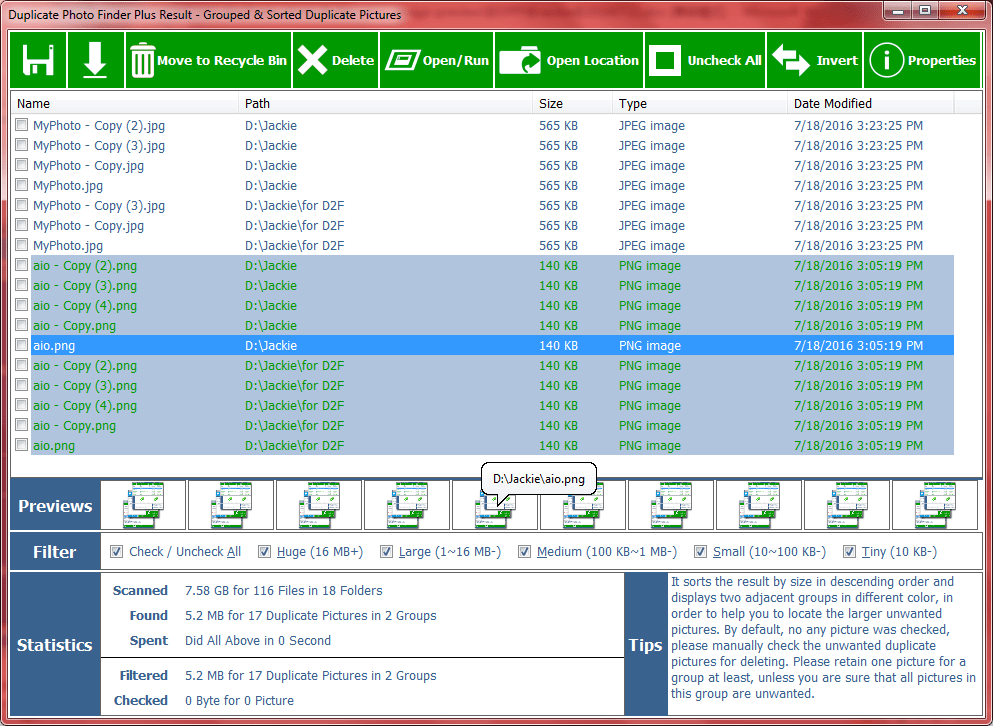
Screen B: find duplicates photos.
Like the screenshot above, DPFP sorted duplicate images and grouped them, whichever row your mouse clicked, the others’ background of this group would turn gray, meanwhile, the row above-mentioned would be highlighted into blue. At the same time, as the group changed, the preview column below changed together with it, it shows thumbnails of the same group at the list above. Once the thumbnail is hovered, the name and the path of the photo would be provided immediately, and what’s more, you can open the photo by clicking the thumbnail or double-clicking the row in the list, then you will get the preview dialog box of the photo below, if you are not satisfied with the size of the photo, you could scroll the mouse wheel to adjust it, furthermore, click the <Next> or <Previous> button could help you to compare and delete duplicate pictures conveniently.
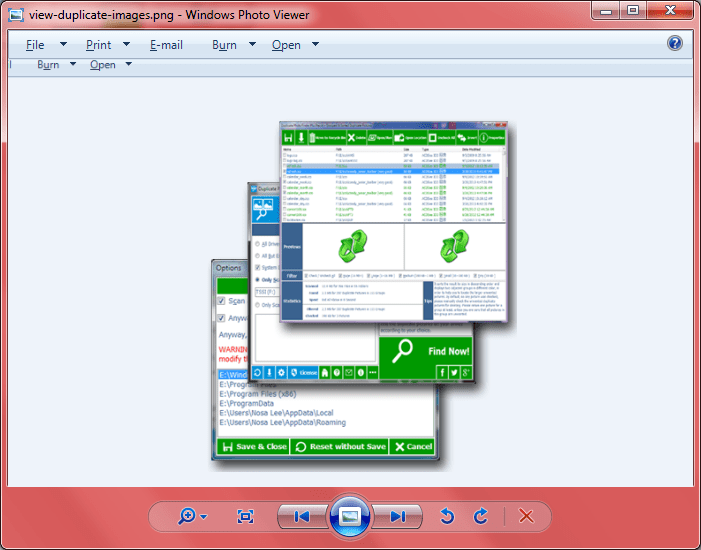
Screen C: find same photo.
Moreover! You can delete duplicate pictures as soon as you feel do not need them any more still in this interface, just click the <Delete> button at the bottom right, if you do so, there will be a confirmation you need to make:
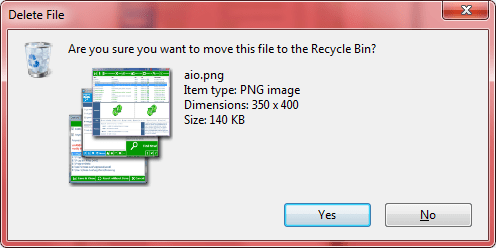
Screen D: double picture finder.
Deleted duplicate pictures wrong? It doesn’t matter, you can recover it from the Recycle Bin.
I’m sorry to say that the trial version is limited by deleting one photo once, but you can order the full version on the homepage of Duplicate Photo Finder Plus.
 Free Download Our Duplicate Image Deleter Now!
Free Download Our Duplicate Image Deleter Now! 
You may be always blind when you were going to delete duplicate images, they are just the same as twin brothers or multiple births, and there is no any difference nearly between them if you don’t magnify to compare them by previewing. Now, let’s talk about how to use the preview in the duplicate picture finder in detail.
When you run the software to find and delete duplicate pictures, you will see the interface like this:
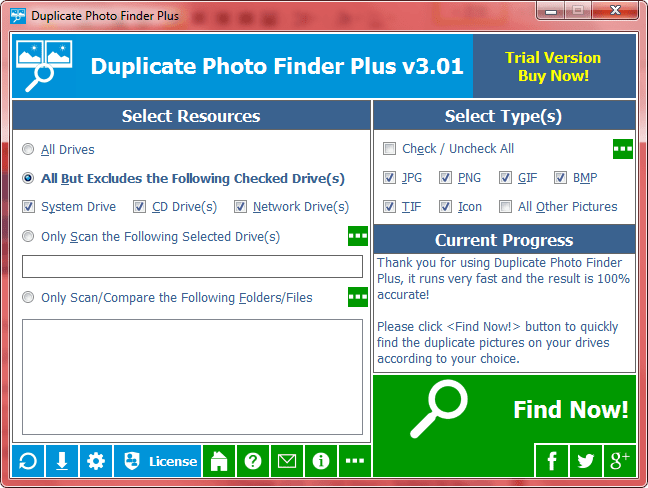
Screen A: software to remove duplicate photos.
Select what you needed and click the <Find Now!> button at the bottom right (if you are a regular customer, you should be familiar to this operation). Then, you will get this interface of the result:
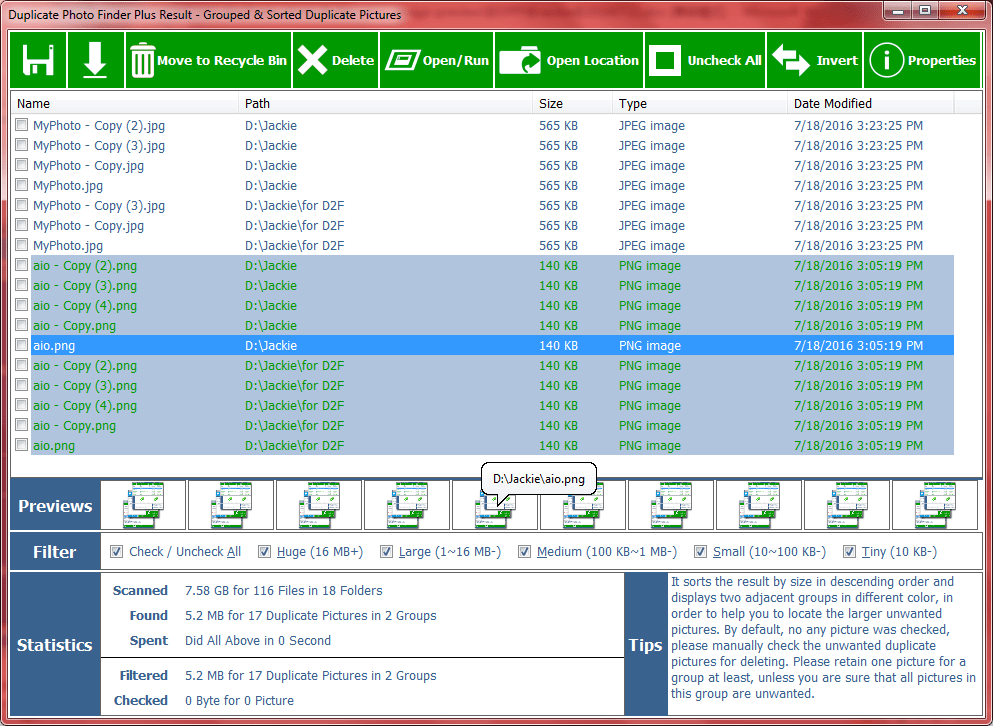
Screen B: find duplicates photos.
Like the screenshot above, DPFP sorted duplicate images and grouped them, whichever row your mouse clicked, the others’ background of this group would turn gray, meanwhile, the row above-mentioned would be highlighted into blue. At the same time, as the group changed, the preview column below changed together with it, it shows thumbnails of the same group at the list above. Once the thumbnail is hovered, the name and the path of the photo would be provided immediately, and what’s more, you can open the photo by clicking the thumbnail or double-clicking the row in the list, then you will get the preview dialog box of the photo below, if you are not satisfied with the size of the photo, you could scroll the mouse wheel to adjust it, furthermore, click the <Next> or <Previous> button could help you to compare and delete duplicate pictures conveniently.
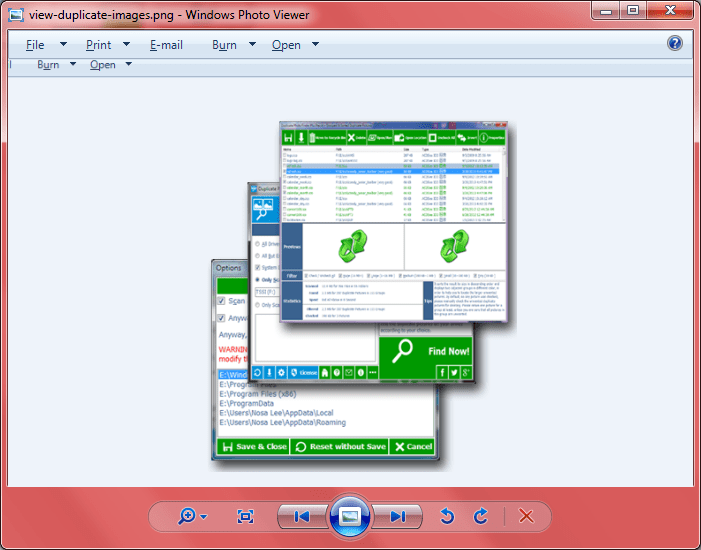
Screen C: find same photo.
Moreover! You can delete duplicate pictures as soon as you feel do not need them any more still in this interface, just click the <Delete> button at the bottom right, if you do so, there will be a confirmation you need to make:
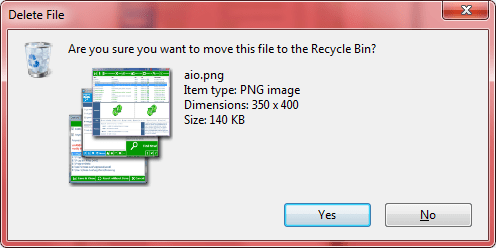
Screen D: double picture finder.
Deleted duplicate pictures wrong? It doesn’t matter, you can recover it from the Recycle Bin.
I’m sorry to say that the trial version is limited by deleting one photo once, but you can order the full version on the homepage of Duplicate Photo Finder Plus.
 Free Download Our Duplicate Image Deleter Now!
Free Download Our Duplicate Image Deleter Now! 
See Also
- How to Find Duplicate Pictures in Windows 10/11/7 by Our Software
- How to Find Duplicate Files on Network Drives for Windows 10/11/7
- Duplicate Photo Finder for Windows 10, 11 and 7
- How to Remove Double Files from Computer
- Utility to Find Duplicate Files on Windows 10/11/7
- Scan for Duplicate Files on Windows 10
- The Fastest Duplicate File Finder for Windows 10/11/8/7
- How to Delete Duplicate? - A Sincere Recommendation from a Friend
- How to clean duplicate files - get rid of duplicates outright?
- Duplicate File Detector's versatile toolbar - best duplicate finder - you can't let it go!
- A Bright Point of our Duplicate Checker - The Convenient Invert Function
- Our File Duplicate Finder's Result Interface - Grouped & Sorted Duplicate Files
- Wide Types of Duplicate Music Finder
- Amazing! A Great Free Duplicate Cleaner for Releasing Your Disk Space!
- The Differences among Our Four Duplicate Files Deleters
- Duplicate Files Remover - Heart to Heart Feature: Save to Delete Duplicate File Next Time
- Insight Into Default Conditions of Our Searching Duplicate Files on Computer Program
- Why the interface of our duplicate file finder software is different than others?
- How to remove duplicate files from my PC?
- Software / Program to Find Duplicate Files for Windows 10/8/7/XP
- How to find and delete duplicate files on Windows 10/11/7 PC?
- How to search for duplicate files on Windows 10 / 11 computer?


 Duplicate File Finder Plus
Duplicate File Finder Plus
 Duplicate Photo Finder Plus
Duplicate Photo Finder Plus
 Duplicate MP3 Finder Plus
Duplicate MP3 Finder Plus





